Неведнъж съм писал че направата или украса на една вещ е основната, но само част от цялата работа.
Поместих (тук) няколко съвета относно заснемането.
Днес публикувам урока на Станислав Славов, който в отделни прости и нагледни стъпки, по един забележителен, подчертано нескучен и разбираем начин, посочва как да направим основна обработка на нашата снимка, като:
- постановка за снимане
- премахване и заменяне на фон
- фотокорекции
- рисайз и уеб оптимизирано запаметяване на снимката.
Да не многословя, ето го и самия урок:
за по-голяма яснота, кликайте на изображенията за да видите по-едрите снимки
***
Няколко стъпки , как да си свършите работа с Фотошоп, без да остареете пред компютъра ;-)
Такаааааа! Да започваме! Това на снимката съм аз - радвам се да се запознаем!

Първо осигурете фона за заснемане - подходящ е всеки лист хартия, винил или както е при мен в случая плакат. Не е задължително фонът да е бял или точно определен цвят - важно е цветът да е контрастен на този на ножа. Избягвайте пъстрите мотиви - ще ви усложнят работата в последствие. Затова аз просто обърнах плаката и работих върху другата страна.
Положете листа върху равна основа - аз ползвам бюрото ми. Загърнете плаката във формата на рампа - честито! Току що направихте първия си блу-бокс или синя кутия. С по-прости думи това е просто равен фон около целия предмет. Така ножа ще се "рее" във въздуха. Едно време са го правили задължително син, заради настройките на тв-камерите, но вече технологията много напредна и блу-бокса не е блу, ами какъвто цвят им дойде.
Важен момент е да привлечете за минутка помощник - един да държи листа, а другият да снима. Може да се справите и сам, стига Чернобил да ви е дарил с трета ръка и добра координация.

А сега заснемете ножа - не си играйте много по настройките на апарата - експонация, макро-режими.. снимайте на автоматичен и за всеки случай правете два кадъра - с и без светкавица. Като изпъвате или отпускате листа за основа, ще можете да контролирате блика - т.е. отблясъка по острието на ножа. Не се притеснявайте, ако все пак на снимката остане блик - Фотошоп успешно се справя.
Не ви трябва специално осветление за снимките, препоръчвам да снимате близо до прозорец.
Моля, не се подсмихвайте, ами включете компютрите си - доказано е по научен път, че по-добре работят включени!

Проверете дали все пак нямате Фотошоп на компютъра - колкото и да е странно може и да го откриете
Ако ли не, ползвайте торентите и се снабдете с Фотошоп, нашият в случая е версия CS5. Като ще попадате в черните списъци на американските корпорации, поне изтеглете последния... Да живеят авторските права!
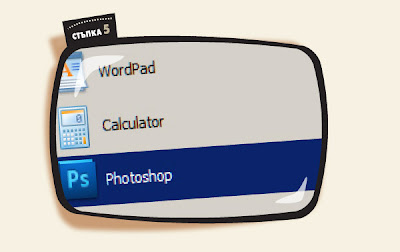
След като веднъж сте го стартирали, изберете File - Open, за да отворите снимката на ножа, който имате намерение да разхубавите.
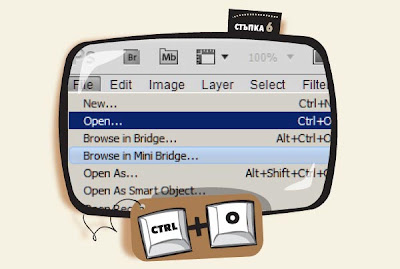
Eто как изглежда нашият нож в началото на разкрасителните процедури - тъмен, върху нежелан фон, твърде синкав.

Най-отговорната стъпка - отделянето на ножа от фона и поставянето му на чист фон, далеч от несгодите на лошата фототехника
Изберете инструмента pen, подобен на връх на писалка. щракнете върху него и започнете внимателно да поставяте точка след точка, “обрисувайки” по този начин силуета му. използвайте линиите за плъзгане вдясно или вляво, ако част от ножа остане скрита.
В случай, че поставите точка на грешно място изберете Еdit, Undo. веднага ще разберете, когато undo-тата се изчерпат
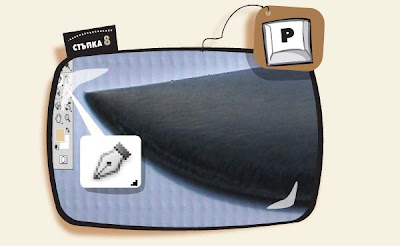
Съединете последната с началната точка (до курсора се появява малко кръгче).
След тази най-изтощителна част, ножът изглежда заобиколен от точиците, които до преди малко сте му поставяли.

Ето ги и “маршируващите мравки”. така във Photoshop се наричат беличките точици, които, подобно на новогодишна украса, кръжат около острието.
Моля, натиснете Ctrl+J

Натиснете F7.
В менюто, което би следвало да се отвори в дясно на вашия екран ще различите два отделни слоя.
Е, вече разполагате с два ножа - единият все още се търкаля върху мърлявия сиво-син фон, а другият плава свободно в пространството (шахматните квадратчета са индикация за прозрачност).

Изберете долния, по-шарен слой и натиснете Ctrl + Delete

Поздравления! Ножът ви вече е върху бял фон. Мислете за него като за предверието на клиника за пластична хирургия - от тук започва всяка по-сериозна манипулация.

Потърсете при менюто в горната част на екрана бутона Image. След като го натиснете, щракнете върху Adjustments, в отворилия се прозорец изберете Levels.

Тарикатлъкът тук е следния. Малката бяла стрелка трябва да обере равната част на графика, до началото на схематичния склон. Планината, която виждате пред вас се нарича “хистограма” и обрисува разпределението на светлите и тъмните квадратчета, от които се състои снимката на ножа. В лявата си част са разположени тъмните части, в средата - сивите, от дясно са светлите.

Снимката на нашия нож изглежда е доста тъмна, тъй като хистограмата е изключително разположена вляво. Ясно! Щракваме върху малката бяла стрелка и я придвижваме до хистограмата, така че да я “подпре”, без да прави опит да изкачи склоновете и. Ако вашата хистограма е изнесена вдясно, тоест снимката ви е прекалено светла, направете същото с черната стрелка. Понякога светлите и тъмните части са балансирани и хистограмата е в центъра, “придърпайте” и двете крайни стрелки, докато не достигнат “полите” на тази своебразна планина.

Сега ножът е по-контрастен, но все още по него има кътчета, където цари непрогледен мрак. Сякаш хората от Photoshop са знаели, че това ще се случва често и на много хора, защото са предвидили за целта специален инструмент. За подробности - следващия кадър:

Изберете отново Image, Adjustments, но този път щракнете върху Shadows / Highlights.
(важно - функцията е достъпна само за версия CS2 и по-високи)

Обясненията тук са излишни - движете двата плъзгача ту в дясно, ту в ляво и щракнете върху ОК, когато резултатът ви удовлетворява. Ножът вече е осветен хармонично и балансирано по цялата си дължина (стъпка по стъпка изминаваме дистанцията от сумрачната дневна до професионалното фотостудио

Ctrl+U
Пореден прозорец с неразбираемо съдържание...
Ето как работи той с думи прости:
- за притежателите на сиво/черни ножове: издърпайте плъзгача на средното меню вляво, това ще обезцвети ножа и ще му придаде по-суров, заплашителен вид;
- за онези, които снимат ножове с красиви, шарени дръжки: издърпайте плъзгача надясно, това ще подсили цветовете, ще ги направи още по-желани

Сега ножът е изрязан от фона, но изглежда прекалено плосък. От палитрата със слоевете - F7, изберете изрязания вече нож - горният слой. Огледайте се за малък бутон FX в долния край на панела. Натиснете бутона и от падащото меню изберете Drop Shadow.

Ще отнеме повече време да обясня как работи това, отколкото сами да раздвижите слайдърите и да видите. Като се наиграете, вече ще сте напълно наясно. Не забравяйте да изберете отметката Превю, за да наблюдавате резултата от играчка-плачката ви в реално време.

А сега използвайте тази опция, за да запишете снимката във формат и размер, подходящи за уеб. За целта избере от меню File, Save for Web & Devices или просто натиснете Ctrl+Shift+Alt+S :

Експериментирайте със стойността на панела quality, докато резултата ви хареса.

Според нас 800 пиксела ширина е достатъчно и съобразено с уеб-стандартите и съвременните монитори.

С Фотошоп можете да постигнете много повече от показаното до тук. За това обаче няма лесен начин и 10 стъпки.
Стъпките до тук ви дават някаква основа, от която само небето е лимит.
Пробвайте, не хапе!

***
Това бяха стъпка по стъпка основните трикове, чрез които да обработим нашата снимка. Урокът определено ще е много, много полезен за всеки "самопродуциращ" се майстор.
Нека не Ви плашат многото снимки, те са направени да опростят, а не да усложнят живота Ви. Просто отворете снимка на Ваша работа във фотошоп, и следвайте стъпките- лесно е
Благодаря на Станислав Славов за положения голям труд , и с интерес чакам следващия му приложен "гайд" в необятния лабиринт на растерните и векторни програми
------------------------------------------------------
Оригиналната публикация е във форум KnivesBG.com
Оригиналната публикация е във форум KnivesBG.com




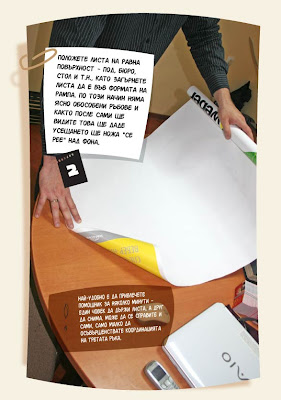
Благодаря! Урока е чудесен!
ОтговорИзтриванеРадва ме че урокът се е харесал,
ОтговорИзтриванеза това изцяло трябва да благодарим на Станислав :)
Предстои качването на още един негов илюстриран урок, за изчертаване на векторен обект на CorelDraw
помогнете при мен не става зад въпросната снимка бял фон а си стои все така дори немога да кликна на аджуст :(
ОтговорИзтриванеУрокът е пробван и ако се следват точно стъпките, няма причина да не се получи.
ОтговорИзтриванеЩом Adjustments не може да се включи въобще , то най-добре потърсете някой приятел който разбира от тези работи, да провери настройките и състоянието на програмата Ви.
Не мога да се сетя дори за една причина тази функция да не е активна...